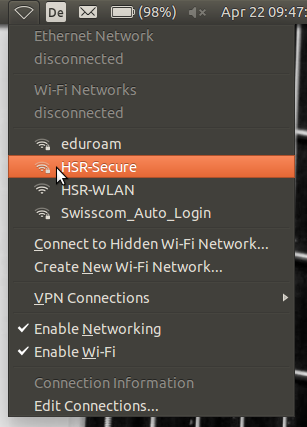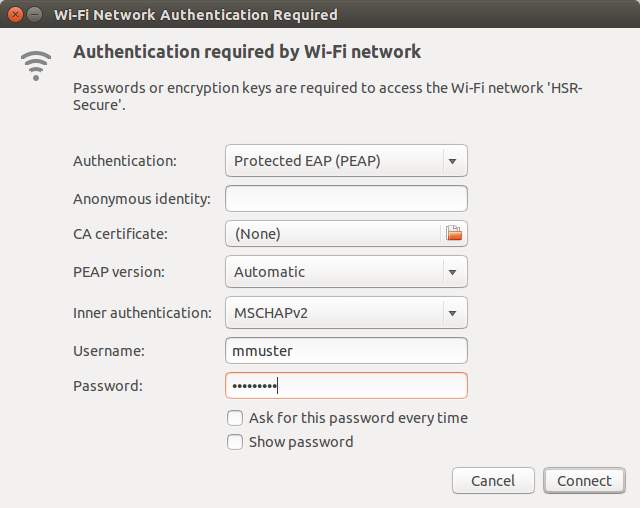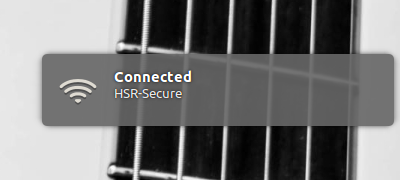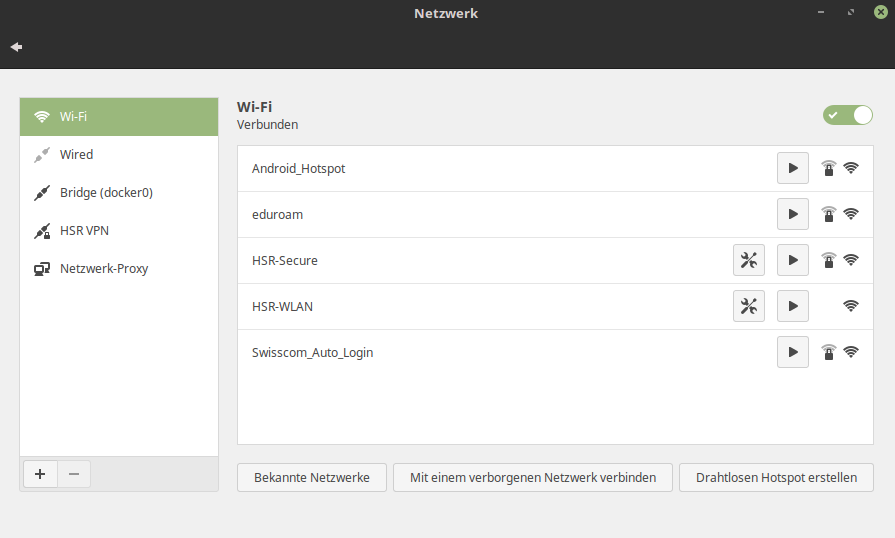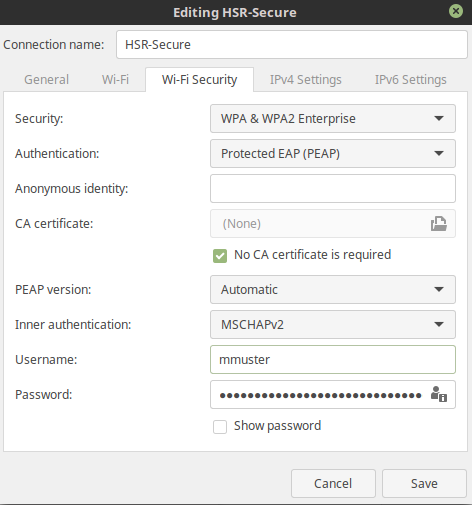Technische Angaben
| Einstellung | Wert |
|---|---|
| SSID | eduroam |
| Security | WPA & WPA2 Enterprise |
| Authentication | Protected EAP (PEAP) |
| PEAP version | Automatic |
| CA Zertifikat | ca-certificates.crt |
| Inner authentication | MSCHAPv2 |
| Username | maria.muster@ost.ch |
| Password | GeHeim007 |
Zertifikat
Sofern der Netzwerk-Manager nicht automatisch ein Zertifikat auswählt muss dies manuell ausgewählt werden.
Das Zertifikat wird unter /etc/ssl/certs/ca-certificates.crt gefunden.
WLAN unter Ubuntu / Gnome Desktop einrichten
Bug in älteren Linux Mint Versionen
Die oben beschriebene Vorgehensweise in Kombination mit der Sicherheitsstufe “WPA & WPA2 Enterprise” funktioniert unter Linux Mint nicht: Es erscheint keine Abfrage, um die nötigen Informationen wie Sicherheitsstufe, Username und Passwort einzugeben. Lösung: In ein verborgenes Netzwerk einwählen (Hidden Network).
-
Im Startmenü “Netzwerk” eingeben, der Netzwerk-Manager erscheint:
-
Klicke auf
Mit einem verborgenem Netzwerk verbinden. Wähle im Dropdown-Menü vonSecuritydie Sicherheitsstufe “WPA & WPA2 Enterprise” aus. -
Einstellungen für die Netzwerk-Authentifikation, Reiter “Wi-Fi”: Schreibe unter SSID den Namen des Netzwerkes, mit dem du dich verbinden willst, also
eduroam.
Reiter “Wifi-Security”: Hier folgen alle weiteren Angaben wie in der Anleitung oben, nach Schritt 2.