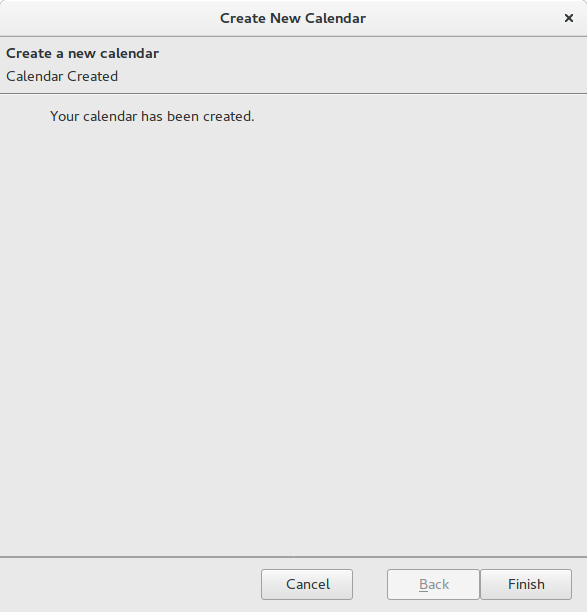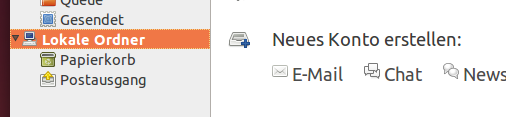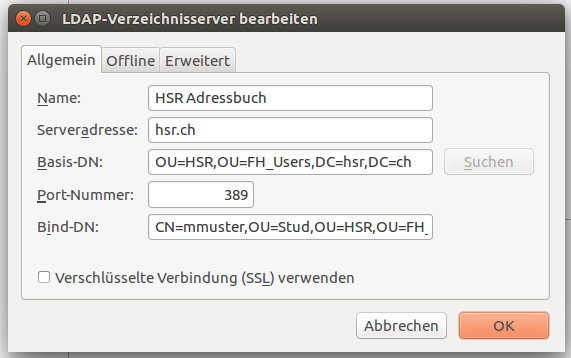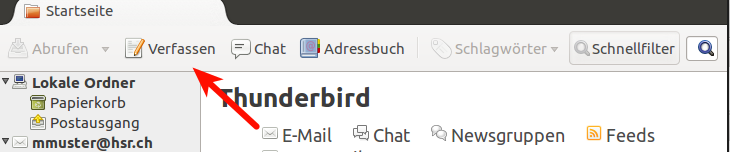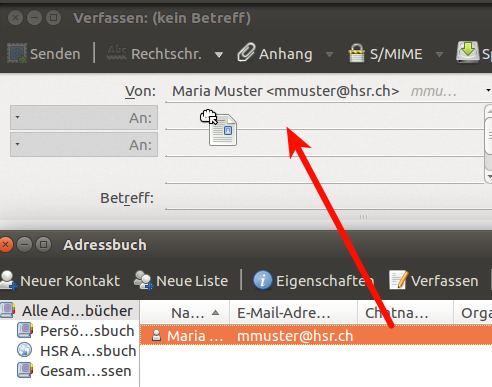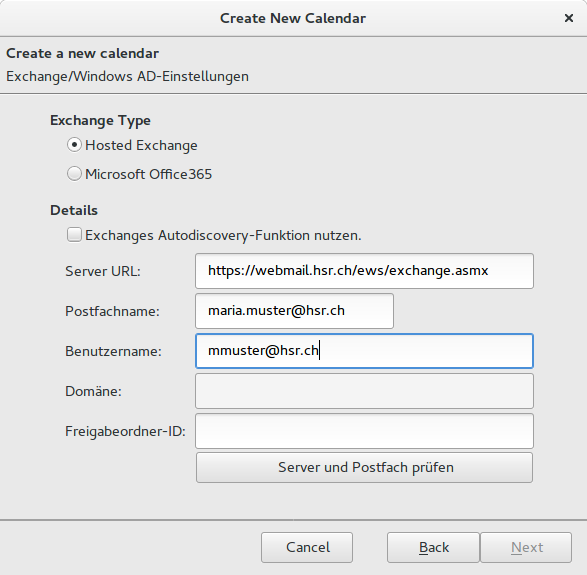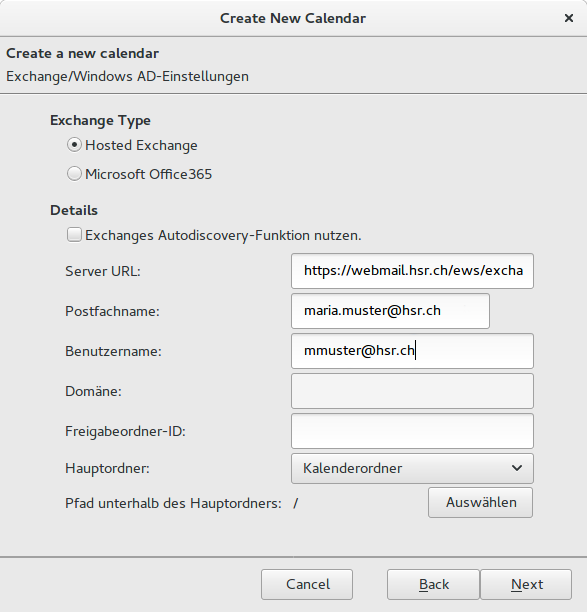E-Mail-Konto einrichten
- Assistenten starten
- Bestehende E-Mail-Adresse einrichten

- Persönliche Angaben eintragen
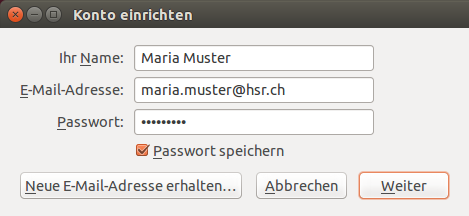
- Klick auf den Button Manuell Bearbeiten
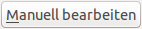
- Konfigurieren des HSR E-Mail Servers
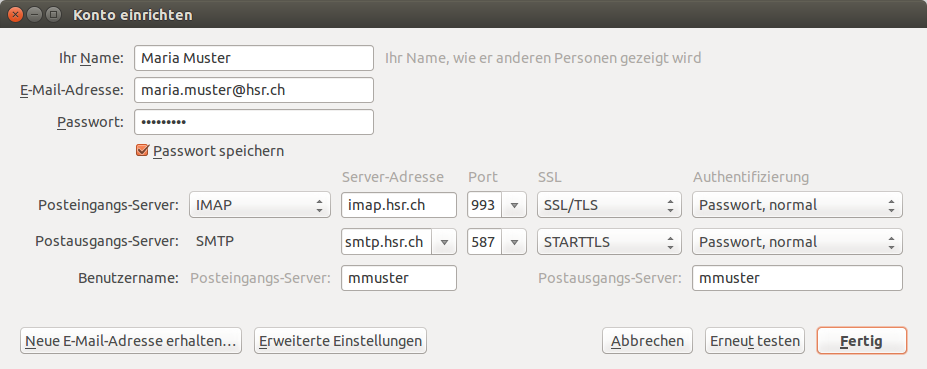
HSR Adressbuch
Manchmal kann es nützlich sein, E-Mail Adressen im HSR-Adressbuch zu suchen.
Wichtiger Hinweis: Das Adressbuch funktioniert nur, wenn du im HSR-WLAN bist oder via VPN verbunden bist.
- Thunderbird starten und auf das
Adressbuch-Symbol klicken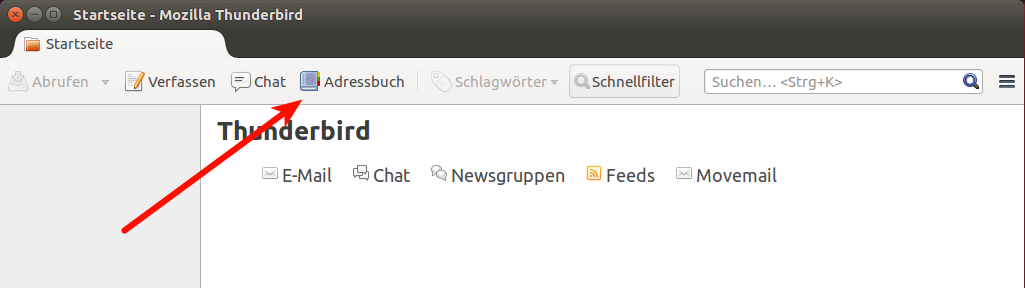
- Neues Adressbuch erstellen über das Menu
NeuLDAP-Verzeichnis...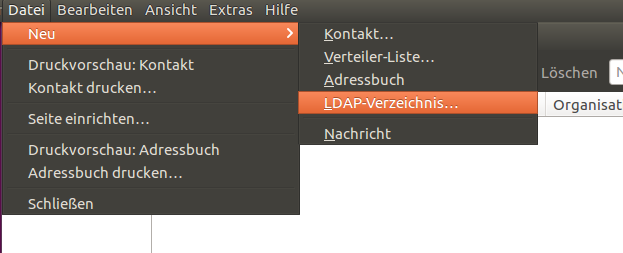
-
Verbindungsdaten eingeben. Im Bind-DN musst du
mmustermit deinem Benutzernamen ersetzen.Einstellung Wert Name HSR AdressbuchServeradresse hsr.chBasis-DN OU=HSR,OU=FH_Users,DC=hsr,DC=chPort-Nummer 389Bind-DN CN=mmuster,OU=Stud,OU=HSR,OU=FH_Users,DC=hsr,DC=ch - Mit Klick auf
OKbestätigen. - Du kannst nun im Suchfeld oben links nach einer Person suchen (Name, Kürzel usw.).
Du wirst nach deinem HSR-Kennwort gefragt.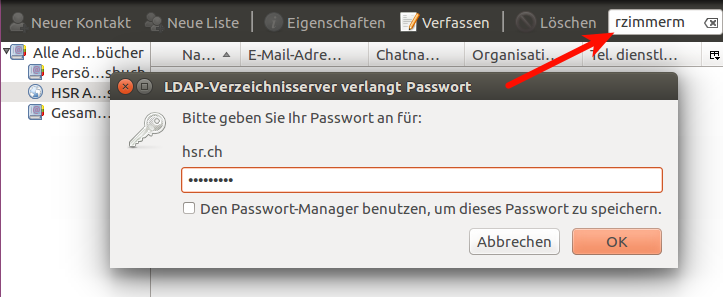
- Die Suchresultate tauchen nun auf!
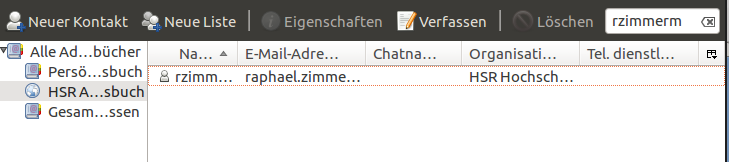
Um nun eine E-Mail an einen HSR-Kontakt zu senden, kannst du wie folgt vorgehen:
Kalender
Kalender-Funktionalität wird in Thunderbird durch die Erweiterung Lightning bereitgestellt. Bei manchen Thunderbird-Versionen ist diese bereits integriert.
Lightning installieren
Falls dein Thunderbird Lightning noch nicht dabei hat:
Ubuntu-Paket xul-ext-lightning jetzt installieren
oder folge der Anleitung von Thunderbird um die Erweiterung manuell herunterzuladen und in deinem Thunderbird-Profil zu installieren.
Persönlichem HSR-Kalender in Lightning
Exchange-Unterstützung für Lightning installieren:
- im Browser die Release-Liste der ExchangeCalendar-Erweiterung öffnen
- in Thunderbird den Add-On-Manager öffnen
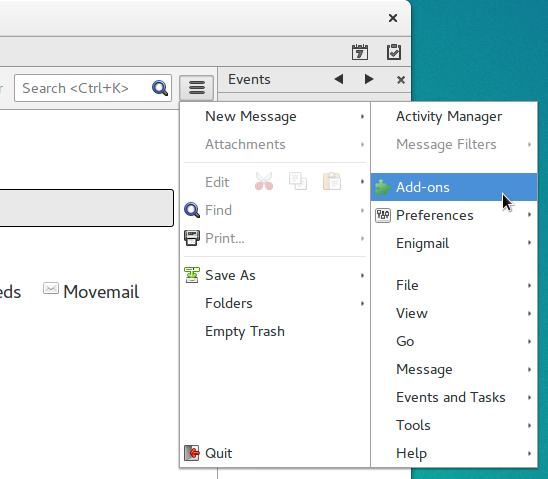
- Browser-Fenster und Thunderbird-Fenster nebeneinander platzieren
exchangecalendar-vX.Y.Z.xpi-Link des neusten Releases in den dunkgelgrauen Navigationsbereich des Add-On-Managers ziehen und dort loslassen (Drag & Drop)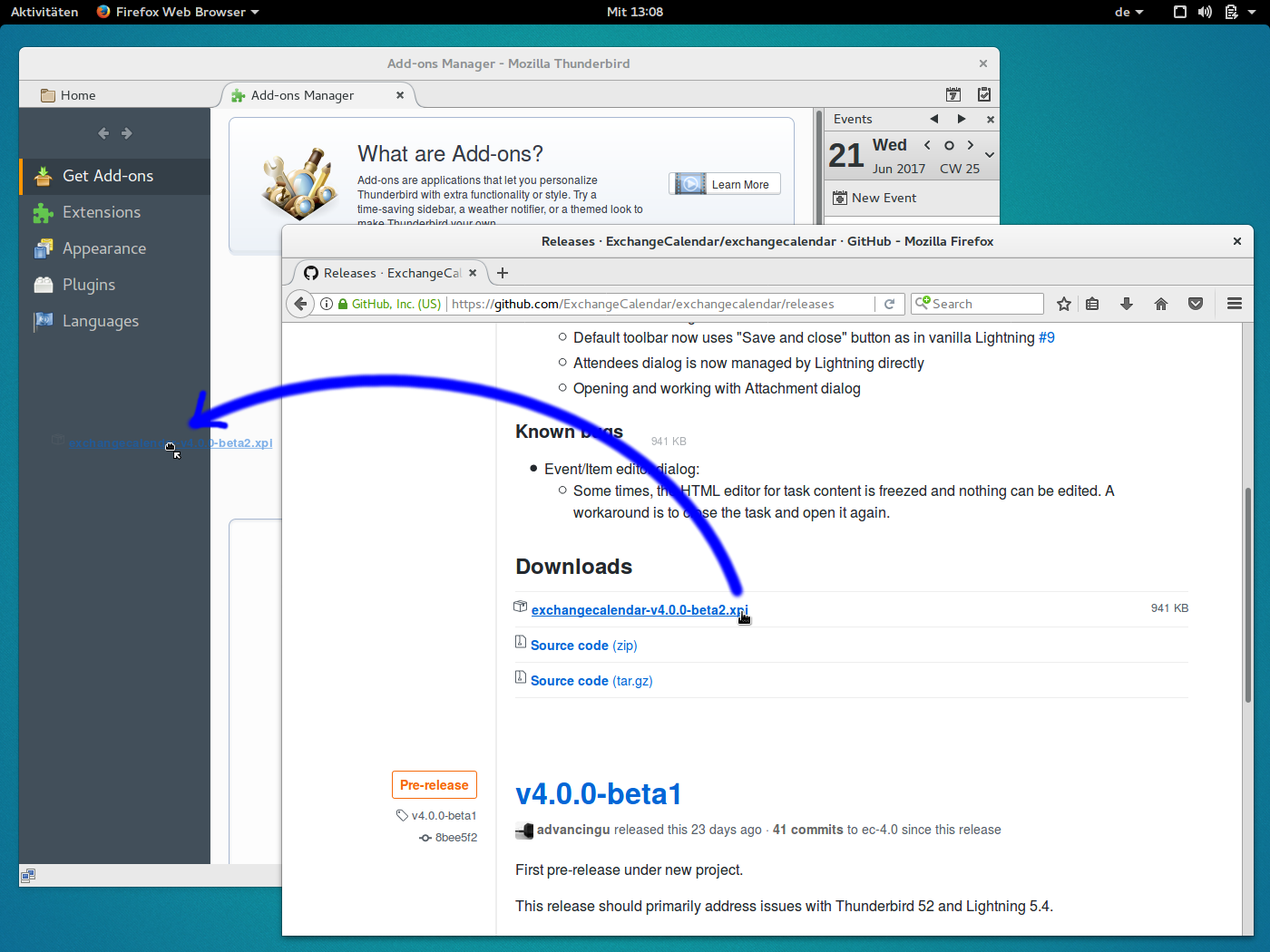
- Warten bis der Install-Knopf verfügbar wird und diesen dann klicken
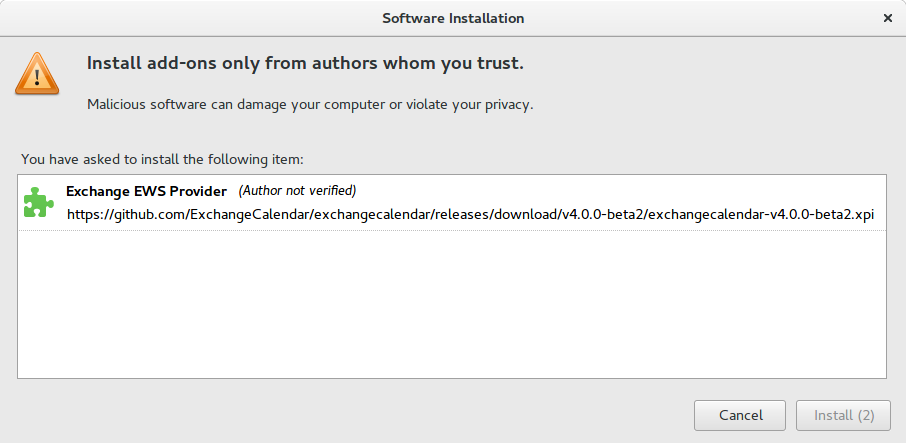
- Thunderbird neu starten

Mit Exchange-Kalender verbinden:
- In Thunderbird auf Kalender-Tab gehen
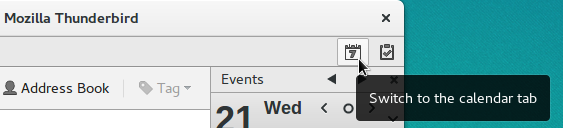
- Im Kontextmenu der Kalender-Übersicht links: New Callendar...
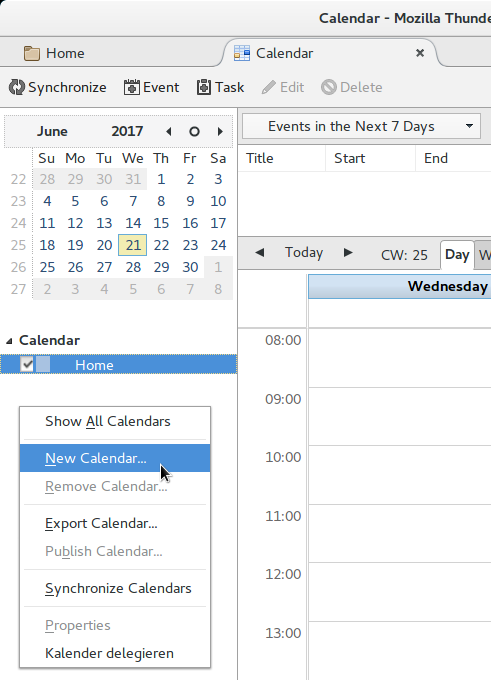
- Option On the Network wählen und Next klicken
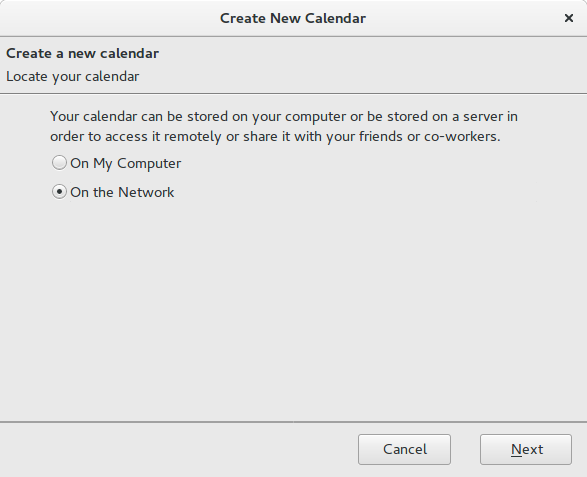
- Format
Microsoft Exchange 2007/2010/2013wählen und Next klicken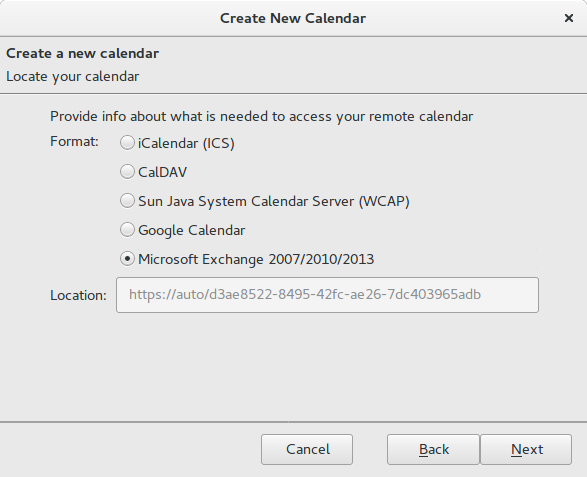
- Gewünschten Kalender-Name (z.B.
HSR) eingeben, falls gewünscht Kalender-Farbe wählen (praktisch bei mehreren Kalendern) und Next klicken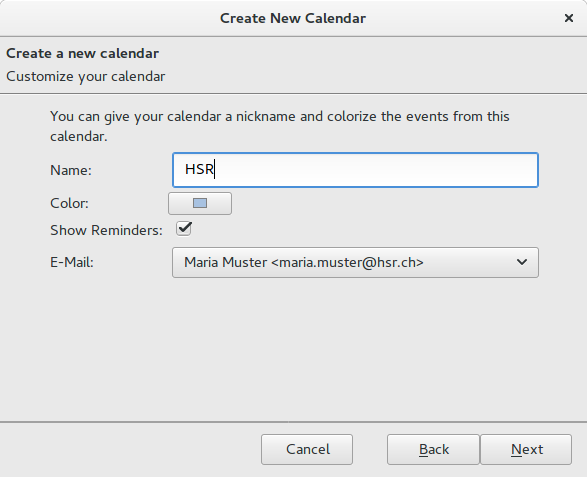
-
Folgende Einstellungen machen:
Einstellung Wert Exchange Type Hosted Exchange Server URL https://webmail.hsr.ch/ews/exchange.asmxPrimary email address: lange HSR-Email-Adresse ( vorname.nachname@hsr.ch) z.B.maria.muster@hsr.chUsername: kurze HSR-Email-Adresse ( username@hsr.ch) z.B.mmuster@hsr.chDomain name: (leer lassen) Share Folder Id: (leer lassen) - HSR-Passwort eingeben und Use Password Manager to remember this password. ankreuzen
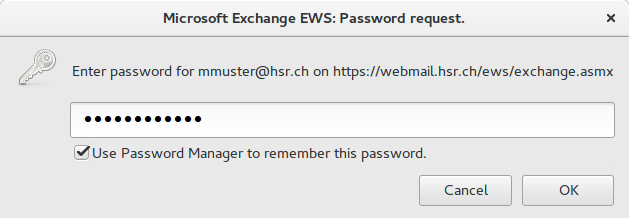
-
Die zusätzlich erscheinenden Einstellungen belassen:
Einstellung Wert Folder base Calendar folder Path below folder base / - Finish klicken